

RELATED: How to Copy, Cut, and Paste on Windows 10 and 11 Save a Screenshot as a File: Press Windows+Print Screen ojovago/ Then press Ctrl+S to save the screenshot as a file in your desired image format. For example, you can open the Paint app that comes with Windows and paste the image with Ctrl+V. With a screenshot in your clipboard, you can paste the screenshot into any application that can receive pasted images. On laptop keyboards, you might need to press a function (“Fn”) key while pressing the Print Screen key to make it work.
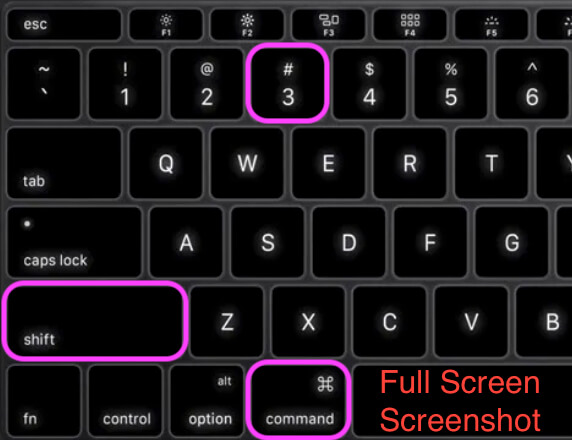
On desktop keyboards, you’ll usually find the Print Screen key to the right of the F12 key, along the topmost row of keys. Sometimes, the Print Screen key will be labeled “PrtScn” or “PrtScrn” on your keyboard. In Windows 11, as in previous versions of Windows, you can copy an image of your entire screen into the clipboard (a temporary storage area for copying and pasting) by pressing the Print Screen (PrtScn) key. usr/bin/firefox -screenshot firefox-ss1.Copy the Entire Screen to the Clipboard: Press Print Screen Jasni/ here is an example command capturing a screenshot of and saving the file as firefox-ss1.png in the current directory. You can use the which command to find the location of the Firefox executable just like we did above. NOTE: If you omit the filename the file will be saved in the current working directory as screenshot.png. The basic syntax for take a screenshot with Firefox from the command line is: -screenshot "path/to/save/filename.png" ""
#Screenshot control command full
The other advantage of using Firefox over Chrome, is that Firefox takes a screenshot of the full web page by default. Firefox includes a handy -screenshot option that automatically puts you in headless mode. Taking a screenshot with Firefox from the command is very straight forward. Taking Screenshots with Firefox from the Linux Command Line See the Links and Resources section below for a complete list of command line options. You can use them to get the exact screenshot you want. There are a lot of command line options when using Chrome or Chromium. Here is a sample screenshot taken with the above command. Now that we have the location, we simply run chrome with some options like so: /usr/bin/google-chrome -headless -screenshot="/home/mcherisi/chrome-ss1.png" "" We can do this by using the which command like so: ~]$ which google-chrome

The first step is to find the location of the google-chrome executable. NOTE: If you are using Chromium simply replace google-chrome with chromium-browser in the following commands. Here is the basic syntax of the command: -headless -screenshot="" "" Taking a screenshot of a URL in Google Chrome from the command line is fairly easy. Taking Screenshots with Google Chrome / Chromium from Linux Command Line During headless operation, the browser will not attempt to create a window because it assumes there is no GUI. The term "headless" or "headless mode" basically means using a system or application that does not have a monitor or graphical user interface (GUI). This can come in handy when creating scripts that take screenshots of a URL without user interaction as well as loading metadata (e.g. Both Google Chrome and Firefox have the ability to take screenshots from the Linux command line.


 0 kommentar(er)
0 kommentar(er)
